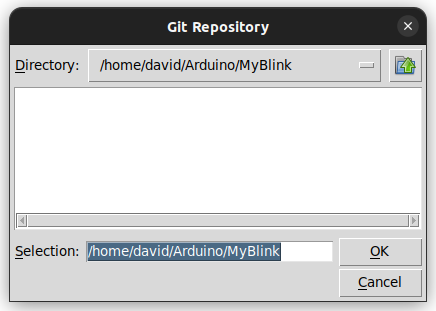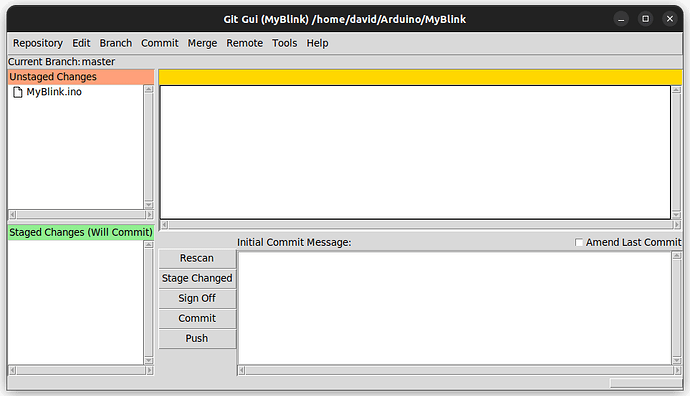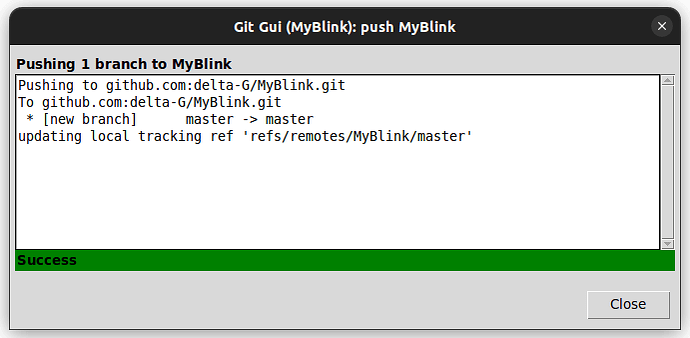Understanding Git: An Essential Tool for Arduino Enthusiasts
Git, at its heart, is a system designed for tracking changes in files. Imagine having limitless undo levels for your projects, enabling you to retrace your steps, regardless of how complex your code becomes or where you're working from. And you can even access these undo levels from a completely different computer.
As a beginner, it may seem convenient to repeatedly save your growing code in one file. However, the more intricate your project, the more challenging it becomes to identify and undo mistakes. Creating different versions of your file by saving with different names or numbers may initially seem like a solution, but it often leads to a cluttered workspace and potential issues with dependency updates.
Here's where Git proves its worth, offering a powerful version control system. This system enables you to track changes chronologically, maintain multiple versions without space constraints, and create branches for exploring alternate ideas. It also facilitates collaborative coding by allowing seamless sharing and monitoring of changes.
The core concepts of Git revolve around repositories, commits, and branches. A repository is a collection of files you wish to monitor changes in, such as the files in your Arduino project. Commits are the tracked changes, acting as personal restore points. Branches provide a safe playground for testing new ideas without impacting your main code, and they can be merged or discarded based on the outcome.
In a typical Git workflow, you initiate your code and make an initial commit. As you progress, every significant change or addition—like fixing a bug or adding a function—marks a new commit. When you need to introduce a major feature, you create a new branch. Once you're satisfied with the result, you merge it back into your main branch. This system ensures efficient, organized, and risk-free development.
To sum up, Git is a highly potent tool that provides unparalleled advantages for Arduino enthusiasts and programmers in general. It not only helps to keep your codebase organized but also empowers you to confidently experiment with new features. Its systematic tracking of changes facilitates easy troubleshooting and allows seamless collaboration. Embracing Git in your Arduino projects means embracing a streamlined, stress-free coding experience that ultimately leads to more effective and efficient project completion.
Here's a good link if you want to learn more about how Git works and all the different functions it supports.
This tutorial will focus on the two basic skills you need to get started. Making commits and working with branches.
Here is a Discussion thread for comments and questions: